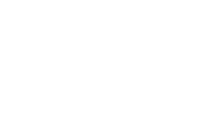كيف تحمي مكالماتك على Zoom؟
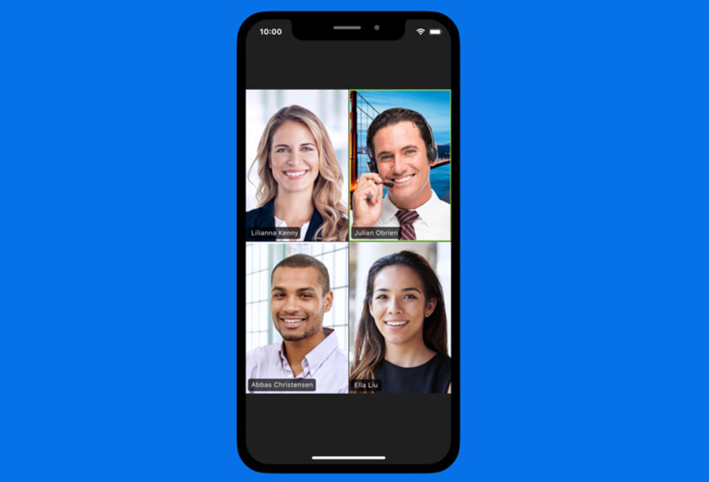
تحول الملايين من الأشخاص إلى استخدام تطبيق Zoom لمكالمات الفيديو للمرة الأولى أثناء العمل من المنزل، وذلك للحد من تفشي فيروس كورونا (COVID-19)، لكن الكثيرين أصبحوا يرتكبون أخطاءً قد تتسبب في تعريض خصوصيتهم للخطر عند استخدام التطبيق.
فيما يلي سنتعرف على كيفية حماية مكالمات تطبيق Zoom للحفاظ على خصوصيتك:
يتيح تطبيق Zoom للأشخاص إجراء بث مباشر لاجتماعاتهم ولا يخزن محتوى تلك الاجتماعات، وفقًا لسياسة الخصوصية الخاصة به، ولكن
يمكن (للمضيف) الذي يبدأ الاجتماع أن يسجل مكالمة الفيديو ويحفظها للرجوع إليها مرة أخرى سواء في الحاسوب أو خوادم التطبيق.
وسيظهر إشعار للمشاركين في المكالمة عندما يقرر المضيف التسجيل، وهنا يمكنهم الطلب من المضيف إيقاف التسجيل أو مغادرة المكالمة، وبالتالي إذا كنت تستضيف اجتماع عبر التطبيق وأردت تسجيله يمكنك أخبار المشاركين إنك تحمى هذه التسجيلات بشكل جيد من الخطوات التالية:
إعادة تسمية ملف التسجيل:
عندما يحفظ تطبيق Zoom مقطع فيديو على حاسوب المضيف، فإنه يحفظ التسجيل باسم ملف افتراضي يمكن لأي شخص التنبؤ به بسهولة، والبحث عنه من خلال أحد محركات البحث المجانية التي تقوم بمسح أدلة الويب المفتوحة وخدمات الملفات عبر الإنترنت.
وبالتالي إذا كنت تريد التسجيل يجب عليك إعادة تسمية ملف التسجيل باسم فريد وغير معروف للجميع يحتوي على أرقام وحروف ليصعب على محركات البحث التعرف عليه.
حماية الملف بكلمة مرور:
يتيح تطبيق Zoom للمستخدمين تحميل تسجيلاتهم على خدمات التخزين السحابية مثل: أمازون، وDropbox، وجوجل درايف، وإذا كنت لا تريد أن يكون الملف عامًا، فتأكد من تعيين حساباتك في هذه المواقع على وضع (خاص) Private، أو حماية الملف بكلمة مرور، وبالتالي إذا حاول شخص ما فتح الملف فسيمنعه الموقع من الوصول إليه.
إعدادات أخرى يجب الانتباه لها:
يوفر تطبيق Zoom الكثير من الطرق لحماية مكالماتك من المتطفلين والمتصيدين، والعديد من هذه الإعدادات قد تبدو لك صعبة، ولكن يمكنك تطبيق بعضها للحفاظ على خصوصية مكالماتك وفيديوهاتك:
- في حالة الترتيب لعقد اجتماع يجب عليك إرسال (معرف الاجتماع) Meeting ID مباشرة للمشاركين، ولا تشاركها بشكل علني.
- يجب عليك تعيين كلمة مرور للاجتماع، ثم شاركها فقط مع الأشخاص المناسبين.
• تأكد من تفعيل (مشاركة الشاشة) Screen Sharing، وهذا سيمنع الأشخاص الآخرين من التطفل والدخول للاجتماع بشكل مفاجئ.
- استخدم ميزة (غرفة الانتظار) Waiting Room، لمنع المشاركين الجدد من الانضمام إلى اجتماع الفيديو حتى تتأكد من هويتهم ومن ثم الموافقة على انضمامهم.